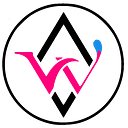Build an NFT collection with a budget of $ 150 and no coding skills
In previous articles we have covered, at a high level, the process of creating an NFT Marketplace.
In this tutorial we are going to follow a step by step tutorial to create an NFT Collection and start selling it.
We assume in this tutorial that you have no website, no wallet and a low budget. So we are going to cover all the steps from zero.
Requirements
- Metamask browser extension (free)
- A WordPress site (free)
- WP Smart Contracts Plugin (free)
- $ 50 for website hosting and domain (annual price)
- $ 100 for gas and deployment expenses
Let’s start from the beginning
Basic Concepts
Before we dive into the technicalities, let’s take some time to review some of the basics if you’re not familiar with some of them:
Blockchain — A distributed network technology that enables cryptocurrencies and smart contracts to run in an unstoppable and decentralized manner.
Smart contracts — Decentralized applications that run on the Blockchain, ranging from simple cryptocurrencies to complex financial systems.
NFTs — A special type of Smart Contract that represents non-fungible assets, such as collectibles, property, debt, or any other non-divisible entity.
More information about Polygon:
https://wpsmartcontracts.com/networks/polygon/
Steps to follow
The process we are going to follow is:
- Create the artwork
- Install Metamask
- Install WordPress
- Install WP Smart Contracts plugin
- Buy Matic (the polygon native coin)
- Load your Metamask account with the funds
- Create the NFT Collection
- Mint the items
- Put them on sale
Ready? let’s go for it
Your artwork
We are not artists (unfortunately), we are developers, so we are going to create a collection of images, as a tribute to our developers, and we will call it: “The Developer’s Collection”, so for this art creation process we are going to use, uh, development tools.
Ok, it’s time to get our hands dirty, let’s start with our simple black and white logo:
Let’s transform this into a 3D coin, for this we are going to use the Coin Creator free service:
Now we have our 3D coin as a nice animated GIF:
Now we are going to add some background color using the OnlineGifTools:
That’s it, we now have nine beautiful items to celebrate the developer’s work:
Enter the Blockchain
Now is the time to get technical.
The first thing to create and interact with Smart Contract is to have a wallet, in our case we are planning to use Polygon Network, because it is one of our favorite Layer 2 solutions, and it is very cheap, powerful, fast and easy to use.
To interact with Polygon network we are going to use the Metamask browser extension, the most widely used and well-known wallet in the industry.
Take a look at the following tutorial, in this video you will install and create an account in Metamask, for now in Ethereum, but later on we will switch to Polygon network.
Later we will load some funds into the wallet, for now let’s continue collecting the information we need.
A WordPress site
Ok, we are ready to start building our website.
WordPress doesn’t need an introduction, does it?, anyway: WordPress started out as a blog manager. Since then, it has become the world’s most popular content management system.
You may be thinking, but is WordPress safe to run a Blockchain business?, the answer is: absolutely, that’s the beauty of decentralization, WP and the plugin we are going to use will never touch your private keys.
All of this work is handled by the Metamask browser extension and all important data is stored on the Blockchain, so yes, you and your assets are safe even if a whole army of hackers invades your site.
There are thousands of ways to get a WordPress site, but for simplicity, we recommend three options:
- hostgator.com — This is a famous hosting provider and good enough for a unique professional website. The Hatchling plan includes a free domain registration and hosting for one year at $ 50.
- kinsta.com — If you want a more professional web server with premium support and really high traffic scalability, kinsta is the solution for you, but at a higher price their plans start at $ 30 a month.
- wordpress.com — If you don’t have or don’t want technical experience with hosting providers, the simplest option is wordpress.com, but to install plugins there you have to subscribe to a business plan that is around $ 300 per year.
Disclaimer:
No one is paying us a single penny for doing promotions, these are honest recommendations, but we encourage you to do your own research to check if those companies are for you or not.
Let’s go with Hostgator.
Softaculous installs many plugins that are not really necessary. Do yourself a favor and go to the plugins and deactivate them all.
Also, take additional steps to secure your WordPress installation, here are some recommended articles:
- https://wordpress.org/support/article/hardening-wordpress/
- https://medium.com/@AmDee_Elyssa/10-wordpress-tips-to-make-your-website-secure-133ffc35f27a
- https://kinsta.com/blog/wordpress-security/
Now, let’s install WP Smart Contract
To finish the installation, install the WP Smart Contracts plugin, this will allow you to manage smart contracts like a pro without the need for coding
Voila, you are done with the installation part, now let’s add some funds to our wallet.
Buy Matic
All transactions on the Blockchain must spend a certain amount of money to be processed, that means that the creation of a smart contract, the interaction with it, the process of minting an NFT item, the purchase, the sale, involves some expenses on the Blockchain.
There are two fees involved in creating your NFT Collection:
The one-time Smart Contract deployment fee
We need a Smart Contract on the Blockchain to store and securely process all our NFT transaction.
For this tutorial we are going to use the Mochi Smart Contract flavor in the Polygon Blockchain.
The native coin of the Polygon chain is Matic, which at the time of writing has a price of $2.40 per Matic.
This one-time deployment fee is 50 Matic, so, we are estimating to pay around $ 120 in deployment fees.
Spoiler alert: in the end the expenses were only $ 100
Gas fees
The other expense will be the gas fees for each transaction that we are going to carry out, such as minting the items.
Gas fees on the Polygon network are really cheap, so it shouldn’t be more than a few dollars in total.
So the next step is:
Buy Matic
$ 150 is around: 65 Matic. That’s a lot more than we need to deploy and mint our NFT Collection in the Blockchain.
One of the easiest ways to buy a small amount of almost any cryptocurrency is:
But at the time of writing, the Matic coin is disabled for buying on this platform, so we will be using Binance, one of the largest crypto exchanges in the world. The process is not as simple as a ramp, but it can be worth it in stability and availability over time to have an account on a reputable exchange.
First, you need to register with Binance, you can do it in different ways, follow the next tutorials to register using one of the three available methods:
Once you register, you need to follow the identity verification process, please follow this tutorial on how to verify your identity:
The verification process usually takes less than 24 hours to complete.
The first level of verification is enough for most users, you don’t need to apply for the Verified Plus option.
So once you are registered and verified on Binance, let’s buy Matic.
Generally the process will be:
- Buy the equivalent of $ 150 in Matic
- Withdraw the resulting Matic coins to your Metamask account using the Polygon network (this step is critical, read below for details)
Add the funds to your Metamask account
Now you have the purchased Matic on your Binance account, but to be able to interact with the Polygon Blockchain, you need to move this funds to your Metamask wallet, for this do the following:
Switch your Metamask to Polygon Network
Basically follow the steps of this tutorial to add Polygon network to your Metamask:
https://docs.polygon.technology/docs/develop/metamask/config-polygon-on-metamask/
So, the process is:
The parameters are:
Network Name: Polygon Mainnet
New RPC URL: https://polygon-rpc.com/
Chain ID: 137
Currency Symbol: MATIC Block Explorer URL: https://polygonscan.com/
At this point you have your Polygon address copied to the clipboard, go back to your Binance page and:
IMPORTANT: please make sure to select MATIC as withdrawal network; otherwise your funds may be lost and you will not be able to properly interact with the Polygon Blockchain.
This is a very important step, so let’s look at each of them one by one.
- First, paste the address you copied from Metamask into the Address field.
- Verify that the currency is: MATIC
- Also check that the network is Polygon
- Click MAX on the amount section to withdraw all Matics to your Metamask
- Check everything and click Withdraw
Ok, Dorothy, this is your last chance before Kansas is going bye, bye.
Double check again that the amount is in Matic, and that the Network is set to Polygon.
All good?
Sure?
Ok, click Continue
On the next step follow the verification steps to confirm the Withdraw. They tipically can be to click on “Get Code” on email and or phone. And then, you need to type the received code.
After that your transaction will be sent to Binance for processing:
Wait for the transaction to be processed, it may take several minutes.
When the transaction is finished you will see a “Completed” status:
Now, go back to your Metamask, your funds in Matic should be there in the Polygon network.
Well, now is when the fun begins.
Create the NFT Collection
You can sell an item on Open Sea using a public Smart Contract (SC), or you can create your own Smart Contract, in our case we prefer to create our own SC, why? Because selling an item in a public SC is like selling an item in a flea market.
Having your SC is not only a more elegant implementation for your collection, but also a more portable way to sell your items in multiple markets, we are going there soon, but for now, let’s continue.
To create an NFT Collection Smart Contract in Polygon Network, go to the WP Dashboard, and do the following:
- Go to NFT Collections — Add New
- Enter the name and description of the Collection, this will be visible to users on your website
- Select the Smart Contract flavor, Mochi in our case, this is a Standard ERC-721 NFT Collection
- Enter the symbol and the name of your collection, this data is going to be stored in the Blockchain in your Smart Contract
- Don’t forget to check the “Show OpenSea Link”, this option will be useful in the last step
- Click on “Deploy” to finish
For this, you need to be logged-in into Metamask with the same account you used in previous steps to buy Matic.
Once the transaction is confirmed, your Smart Contract will be ready to use in your site and in the Polygon Blockchain:
As part of your contract deployment results, you will see in your WordPress NFT collection page, the full data and attributes of your Smart Contract:
- Symbol and Name
- Your contract address
- The account you used to create the contract
- The transaction ID
- The Smart Contract source code: this is useful for auditing the code
- The Smart Contract ABI: this is useful for other apps to interact with your contract
- The contructor arguments, this is useful to verify your smart contract, but in this case it will be already verified.
If you click on your Contract Address you will see all the data of your contract, for example:
https://polygonscan.com/address/0x1C0EbA82190ff3174dF50Aa7E8D25D4aca67Ab28#code
There you will see also the smart contracts attributes, code, abi, etc.
Mint your NFT items
“Minting” an NFT item simply means creating an item in your NFT collection.
The item will be stored on the blockchain, with an initial owner and a unique numeric ID will be assigned to identify this item.
When you mint an item in the smart contract, you also assign basic attributes to it, such as name, description, color, etc.
We can do all this easily with the WP Smart Contracts plugin, let’s go for it.
You can create elements in the front-end or in the back-end interface of the plugin, in this tutorial we are going to use the back-end option.
You can repeat the same process for all the items you want to mint.
When finishing minting, you can go to NFT and you will see all your minted items.
Click on “View” over any of them to view it on the front-end
Total expenses
In total we ran ten transactions for almost $ 100
Contract creation:
Minting:
- https://polygonscan.com/tx/0x9c8f4cb867cc5aab3f52ba708e74c168d4630248269fc7f140b1fb28ab5dbfec
- https://polygonscan.com/tx/0x6e8994f22ef96fb8d6cdf95a80a291c4a0e2f0cb4170d09aff22361bea8184a7
- https://polygonscan.com/tx/0xdb56eeb496add44c0e6e540ecec8806724f6fea4c839ec5a2b3bb9b243f3f78e
- https://polygonscan.com/tx/0xd6b048027138efe39079e4c456a9082d577251fcd857b338d2e792369a8f87f8
- https://polygonscan.com/tx/0xb806a5bc816c07fddf214fa0cb9e388192571db3c20701448d21be75d5c6b77e
- https://polygonscan.com/tx/0x19328489321ba3054484d2a0c092f7a13b76d1257ce921f2f19ddb46600772ef
- https://polygonscan.com/tx/0x8d820d7f0d20635deb9c78a9ec9aa0eba338eec121cbe9d124c4e7a01c77b66b
- https://polygonscan.com/tx/0x1fc762ff93668fb54cbf69c7a02328285c3b9ab434055010438c0f7a411ede27
- https://polygonscan.com/tx/0x4009e8f89326f052a0092c1703f98c7e19a27cc7ccd41ed5b6a0a5bc4de6f3f8
Customize the front-end view
It doesn’t look bad, but it can be better, let’s improve the front view.
You can change the Look&Feel of your NFT Collection, doing the following:
- Go to your WP Dashboard
- Click on Settings - WP Smart Contracts
- There are four different skins, we are going to use “Light 2”
- Click on “Save Changes”
The NFT looks much better, but in our case the image is not vertical and we don’t want the image to be that big, so let’s adjust the CSS a bit.
In our case this CSS will do the trick:
div#wpsc-nft-media-preview-media img {
max-width: 450px;
}Ok, right, we said no code and now we are coding something, ok, ok, that’s the only one, we promise =)
Click on “Publish” and refresh the item page:
Not bad for a few clicks right?
You can click on “THE DEVELOPER’S COLLECTION” in the top bar to see the full collection:
Click here to see the full collection in our site:
https://demo.wpsmartcontracts.com/nft-collection/the-developers-collection/
Sell
Ok, now we are ready to put our items on sale, let’s start with:
Open Sea
In December 2021, OpenSea closed the month with a sales volume of 3.2 billion dollars. There is no doubt that OpenSea is the largest NFT at the moment.
So let’s add our drop to the sea.
Do you recall when creating the Smart Contract that we activated the option “Show OpenSea Link”, ok, we are going to use this feature now.
Please keep in mind that OpenSea only supports this feature for Ethereum and Polygon
It’s magic, right?
Your collection is ready in Open Sea without the need to do anything else.
Anyone can bid on your items and you can accept or decline those offers.
How can OpenSea know that you are the owner of the NFTs?
Just log into OpenSea with the same Metamask account that you used to mint your articles and OpenSea will recognize you.
If you only want to receive spontaneous offers on your collection, here you are, but, in our case, we want to go deeper.
Click here to see our collection on OpenSea:
https://opensea.io/collection/the-wpsc-developers-collection
Setting custom prices
In our case we want to add a Fibonacci prices sequence, just for fun, to our items. Also we want to customize the Look&Feel of the OpenSea storefront.
Let’s do it.
There you can customize important fields such as logos, description, url of your collection, royalties to obtain commissions for each sale, your wallet, etc.
Once we have personalized our store in OpenSea, we can put our items for sale:
There you will need to sign three transactions:
- Unlock selling, this is the only one that is paid, but its really cheap on Polygon, and this is don only once per collection
- Unlock currency to approve the use of the selected tokens (no cost)
- Sign message to put the item on sale (no cost)
You are done!
Your NFT is listed and ready in OpenSea.
Conclusion
Thanks for going all the way!
You don’t need a full team of gurus, to build a decent NFT Marketplace, with a few hours of learning, a low budget, and the right tools, you can build a professional NFT Martket, safely and efficiently.
Take a look at our collection in OpenSea:
https://opensea.io/collection/the-wpsc-developers-collection
Visit the collection in our site:
https://demo.wpsmartcontracts.com/nft-collection/the-developers-collection/
See you on the Blockchain.